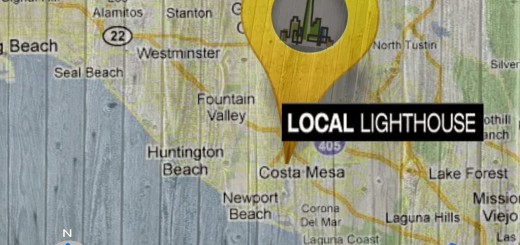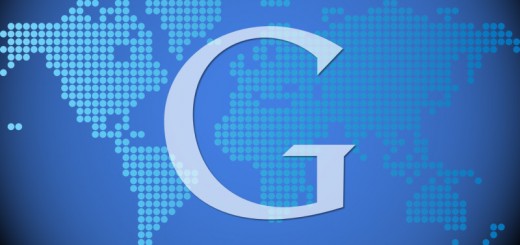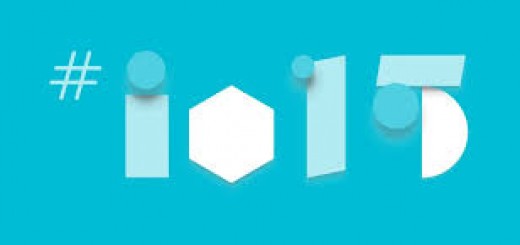Gmail is an enterprise level email system that offers a secure, reliable, and easy to use platform that is robust enough for feature-rich email users and is simple enough for beginers. Email has become a basic communication tool in our lives and can be leveraged to increase productivity. Here are 52 tips that will help you become a Gmail Power User!
Customizing Your Inbox
First things first. Let’s customize your inbox the way you want.
1. Change Display Density Comfortable, Cozy
If you have lot of emails in your inbox then you can adjust the “Display density” to make the messages more readable.
2. Hide Labels, Circles, Categories & Chat
Do you know it’s possible to hide most of the unwanted options on the left sidebar in Gmail? You can hide labels that you do not use and can hide other options like Categories, Circles, or even the Chat option so that your sidebar appears clean.
You can either click the “Show” or “Hide” option next to each label or can go to Settings > Labels to review all your labels, categories, and circles and hide them one by one. And, you can go to Settings > Chat and choose the radio button “Chat off” to turn off chat in Gmail.
3. Disable Inbox Tabs
As you probably know Gmail organizes your messages into the following categories automatically: Primary, Promotions, Social, Updates, Forums.
If you do not like the idea of “Inbox Tabs” then you can disable it completely by going to Settings > Inbox and deselecting all of the available categories.
4. Multiple Inboxes
If you are using a lot of labels and filters then you will love the “Multiple Inboxes” labs feature. As the name suggests, it creates extra inboxes within the default inbox so that you can see more messages at once.
Go to Settings > Labs and enable “Multiple Inboxes”. When you relaunch Gmail you will see a new tab in Settings called “Multiple Inboxes” and there you can define up to 5 custom inboxes.
For instance, you can keep a list of all “Starred” messages or “Important” messages or both as a new inbox.
5. Preview Pane
If you love Outlook then you will love the “Preview Pane” labs feature. When you enable it, you can read all your messages in a new preview pane so that you don’t have to open each message to read its content.
It’s more effective when you have a large screen as otherwise it will reduce the available reading space.
Go to Settings > Labs and enable “Preview Pane”. You will see a new button in Gmail to change the layout of your inbox. It allows you to split the inbox horizontally or vertically.
6. Personal Level Indicators
Want to identify messages that are sent only to you? It’s possible with “Personal level indicators”. Go to Settings > General and you can check “Show indicators” by scrolling down to “Personal level indicators” section.
Gmail will then display an arrow for all messages sent to your email address (except newsletters). And it will show a double arrow if you are the only recipient of the message.
7. Mark As Read Button
If you are tired of clicking the “Mark as read/unread” action from the “More” menu then you will love this. Go to Settings > Labs and enable “Mark as Read Button”.
You will see a new “Mark as read” button in your inbox and now you can mark your messages as read in one-click. (Please note this does not work for Google Apps for Work.)
8. Drag & Drop Messages
You can drag and drop messages or labels in Gmail. For instance, if you drag a message from your inbox and drop to Starred, Gmail applies a star to that message and is then archived to “All Mail”.
Or, you can drag the label “Example” and drop onto a message so that it’s applied to that message.
9. Quick Links
Quick Links adds a new widget in your inbox that gives one-click access to any Gmail URL. Go to Settings > Labs and enable “Quick Links”.
It adds a new box to the left sidebar and you can add any bookmarkable URL in Gmail as a “Quick Link”. For instance, you can add a specific message, or an advanced search result, or a label.
10. Google Calendar Gadget
Want to access Google Calendar right inside your Gmail inbox? Go to Settings > Labs and enable “Google Calendar Gadget”. It will create a new widget in your inbox (see above screenshot) that shows the upcoming events, birthdays, holidays, etc. from your Google Calendar.
11. Default Reply All
Do you forget to select the “Reply to all” option when there are multiple recipients for a message? If so, you can go to Settings > General and scroll down to “Default reply behavior” section to enable “Reply all” so that the “Reply to all” option is automatically selected when you try to reply to a message with multiple recipients (of course, you can select “Reply” manually if you don’t want to reply all).
12. Auto Advance
“Auto-advance” is a labs feature that automatically shows the next conversation (instead of going back to inbox) when you archive, delete, or mute a conversation.
Go to Settings > Labs and enable “Auto-advance”. You can then define the action by going to Settings > General where you will see a new option called “Auto-advance”.
13. Show More Conversations & Contacts Per Page
If you are getting a lot of emails a day then you might want to view more conversations per page. You can go to Settings > General and change the number of conversations and contacts shown per page. You can view up to 100 conversations and 250 contacts per page.
14. Turn Off Web Clips
You can disable the “Web Clips” above the inbox by going to Settings > Web Clips and unchecking the “Show my web clips above the Inbox” option.
15. Turn Off Conversation View
Like the traditional way of viewing messages individually (instead of grouping)? If so, you can go to Settings > General and scroll down to “Conversation View” section to turn if off.
16. Select All Conversations In A Label
Want to clear all messages under a label/page? Just select the checkbox at the top and it will select all the messages on that page. And you can even select the entire conversations on that page by clicking on the special link above the message list.
17. See Oldest Email
You can go the “Oldest” messages in one-click by clicking the pagination menu. But it’s not perfect as it works only on default and user created label pages — like Inbox, All Mail, Starred, etc. and on your custom label pages —and not on search result pages.
18. HTML Signature
You can add signatures at the end of all outgoing mails by going to Settings > General and scrolling down to Signature section. It’s not possible to add HTML codes in your signature but you can use the available formatting tools to create a signature with images, links, bullets, etc.
Or, you can copy-paste HTML content directly in the Gmail Signature area so that it’s appended at the end of all outgoing messages.
19. IMAP Folder Size Limits
If you have a ton of messages in your Gmail then your email clients can take a lot of time to sync. The good thing is… if you are using IMAP to access Gmail from your email clients then you can limit the number of messages in an IMAP folder.
You can go to Settings > Forwarding and POP/IMAP and scroll down to IMAP Access section to set the folder size limits. For instance, you can set the maximum number of messages to 1,000 or even 10,000.
Wait, you can also disable syncing of specific labels completely by going to Settings > Labelsand unchecking “Show in IMAP” option for the target label(s).
20. Desktop Notifications
If your Gmail inbox tab is always open then you might like “Desktop Notifications”. You can go to Settings > General and scroll down to “Desktop Notifications” section to turn it on.
When you enable it, you will receive a notification when there is a new message but note that Gmail must open in your browser for the desktop notifications to appear.
21. Gmail HTML Version
If your internet connectivity is poor or when Gmail is down you should be able to access the Gmail HTML version. You can go to https://mail.google.com/mail/u/0/h/ to access the HTML version of Gmail.
Decoding Your Gmail Address
Do you know your single Gmail email address means unlimited possibilities? Yes, it can do a lot more things than what you have imagined.
22. @Gmail.com Or @GoogleMail.com: You Have Both
Until 2010, Google’s email service was known as “Google Mail” (and not Gmail) in the U.K. And the associated email domain was @googlemail.com (and not @gmail.com). So, when you register your example@gmail.com it becomes unavailable in @googlemail.com as well.
And the result? We get two email domains. For instance, if my email address is abcabc@gmail.com then all mails sent to abcabc@googlemail.com also goes to the same inbox.
23. Dots In Your Email Address Doesn’t Matter
Let’s say my registered Gmail address is abcabc@gmail.com.
Since Gmail doesn’t recognize dots as characters within usernames, you can add or remove the dots from a Gmail address without changing the actual destination address; they will all go to your inbox, and only yours.
In other words:
abcabc@gmail.com = a.b.c.a.b.c@gmail.com
abcabc@gmail.com = abca.bc@gmail.com
abcabc@gmail.com = a.bcabc@gmail.com
It’s all the same!
As you can see all the above addresses belong to the same person. You can even login to your account using any of those addresses.
That’s not all!
ABCABC@gmail.com = abcabc+1@googlemail.com
abcabc@gmail.com = abc.abc@googlemail.com
24. Plus Addressing
Your single Gmail address = infinite email addresses. Yes, that’s right!
Append a plus (“+”) sign and any combination of words or numbers after your email address. For example, I can use the address abcabc+twitter@gmail.com to sign up for Twitter or use abcabc+facebook@gmail.com to sign up for Facebook.
In other words, you have unlimited email addresses and it works like magic when you use it with filters. The only problem is… some websites refuse to accept email addresses with a “+” sign in it as they don’t recognize it. Google should have replaced it with an underscore.
25. Who’s Spamming You
You can find out who is spamming you if you make use of plus addressing. So, next time when you sign up for a newsletter use your example+newslettername@gmail.com address. And you can easily filter out such emails by creating a filter.
Searching Your Inbox
I personally believe that “Search” is the core feature of Gmail and it’s unbeatable. In fact, when it was first launched back in 2004, Gmail’s philosophy was “Search, don’t sort”. That’s why I prefer Gmail web over third-party email apps and clients.
26. Gmail Advanced Search
Gmail’s “Advanced Search” is priceless as you can use it to find a specific message. It doesn’t matter if you have few thousand messages or even a million messages in your inbox. The search just works every time!
Read: Create Custom Search Engines In Google Chrome To Boost Productivity
27. Exclude Chats From Search Results
If you are seeing a lot of chat conversations in Gmail’s search result pages then you can exclude it by checking the “Don’t include chats” option from the advanced search options menu (see above screenshot).
Organizing Your Emails
It’s time to organize all your emails by understanding some of the core features of Gmail.
28. Everything Is A Label
Gmail’s approach to email folders was entirely different. Instead of folders they introduced “Labels” and “Archive” but the problem is a good percentage of users do not use it, even today.
The best way to explain “Archive” and “Label” is to know the fact that Gmail has only one folder, and it’s called “All Mail”, everything else are Labels.
All your incoming and outgoing messages resides in “All Mail” and with “Labels” you are only tagging those messages. You can create regular labels as well as nested labels (also known as sub-labels) to organize your inbox.
Tip: You can even change the color of your labels by clicking on the option next to each custom label’s name (not applicable for system labels like All Mail, Starred, Trash, etc.) on the left sidebar.
29. Turn Off Important Folder/Label
With Priority Inbox, Gmail introduced a label called “Important” to automatically identify important messages.
If you are like me then you probably don’t want Gmail to decide whether a message is important or not.
So, you can go to Settings > Inbox and scroll down to “Importance markers” section to turn off markers.
Now the problem is… this only hide the importance markers from the inbox but it continues to place messages in the “Important” folder/label.
30. Stars & Super Stars — Colored Stars & More Symbols
Gmail Stars can be considered as bookmarks or favorites and it’s different from importance markers. Stars are manually set by us while importance markers are algorithmic and it’s set by Gmail itself.
If you love “Starring” messages then you can supercharge it with more star designs. Go toSettings > General and scroll down to Stars section to get more stars.
It’s a good way to prioritize all your starred messages. For instance, you can use the default yellow star for low priority messages and can use a red star for high priority messages.
31. Filters
Gmail filters are so powerful that you can use it to automatically organize your inbox.
You can create simple filters like:
Matches: from:(abcabc@gmail.com)
Do this: Mark as read
…and advanced filters like:
Matches: from:(abcabc@gmail.com OR abcabc@googlemail.com OR abcabc@example.com) to:(abcabc@gmail.com OR abcabc@googlemail.com OR abcabc@example.com)
Do this: Apply label “ME”
….to organize incoming messages the way you want.
The best thing is… Filters combined with Labels and Stars can do magic as it makes organizing messages much, much, much effective.
32. Email Yourself
You can call me old school, but I still email files to myself as attachments and it’s my way of archiving a version of a document and making it searchable (Thanks to Gmail search).
I know cloud storage services like OneDrive, Google Drive, Dropbox, etc. could be a better choice. But it’s not a good option for me as all the files in my cloud storage services are perfectly organized and I do not want to fill my folders with backup copies.
33. Mute
Are you a part of a long conversation that’s irrelevant? If so, you can mute that conversation so that all future messages will skip the inbox and be archived automatically.
You can click the “Mute” button from the “More” menu. You can see a list of all muted conversations by entering the following search query is:muted into the search box.
Attaching Files
Here are few things you didn’t know about attachments in Gmail.
34. Send Attachments Up To 5 TB
You already know that the Gmail attachment size limit is just 25 MB. No, not anymore! Google Drive is now tightly integrated with Gmail and you can now send files up to 5 TB in size (depending upon the file type).
35. Insert Google Drive Files As Gmail Attachments
It’s now possible to attach files from your Google Drive to Gmail. Just click the Google Drive icon on the compose window and insert files using Google Drive. And the best thing about this integration is that you can insert the attachment as a Google Drive link or as an attachment itself.
36. Download Gmail Attachments To Google Drive
It’s also possible to download Gmail attachments directly to your Google Drive account without downloading to your computer. Just hover your mouse over attachments and it will let you download the attachment to your computer or Google Drive.
And if the message has multiple attachments then you can download all of them to your Google Drive in one-click. Just click the “Save all to Drive” button.
37. Search Inside Gmail Attachments
It was not possible to search inside attachments as Gmail never indexed the content of attachments. But now when you enter a search query, Gmail searches inside the attachments as well.
If you want to search only messages with attachments then you can use the following syntax:
sample search query has:attachment
And, if you further want to restrict your searches to specific file types then use the following syntax:
sample search query has:attachment filename:example.txt
sample search query has:attachment filename:pdf
38. Sort Gmail Messages By Size
It was not possible to sort messages in Gmail by size at first but now you can sort emails by size and can even filter the search results by adding more search parameters like:
It can be really handy if you want to delete few messages to free up some space. For instance, you can search for size:20m or larger:20m to find messages larger than 20 MB.
39. Drag & Drop Images As Attachments
You probably know that you can drag and drop images to a new compose window. But the problem is… when you drag and drop images, Gmail embeds the images into the message body instead of attaching them as files.
If you want to drop images as attachments then simply drop the images under the “Drop files here” area.
Increasing Your Productivity
Here are few tips to increase your email productivity.
40. Stop Deleting. Start Archiving.
Gmail is an experiment in a new kind of webmail, built on the idea that you should never have to delete mail and you should always be able to find the message you want.
That’s so true because I never had to delete a single message. Ever. Instead of deleting messages you can simply “Archive” them. When you click the “Archive” button it doesn’t delete the message from your inbox. Instead, it removes the message from the inbox and keep it inside “All Mail”.
It’s this feature that helps us to keep our inbox clean. For instance, everyday my goal is to have an empty inbox. If there are messages in my inbox then it means I have work to do and if it’s empty then it means I’m done with email.
41. Send & Archive
If you find yourself archiving a message immediately after replying to it then the “Send and Archive” button is only for you.
Go to Settings > General and scroll down to “Send and Archive” section to activate it.
42. Undo Sending
Do you want to stop messages from being sent for few seconds after hitting the “Send” button? Yes, it’s possible too!
Go to Settings > Labs and enable “Undo Send”. It gives you up to 30 seconds to undo the last sent mail. You can adjust the cancellation period from Settings > General.
43. Use Right-Click Menu
Gmail updated the right-click menu recently and now you can archive, delete, or mark a message as read/unread in one-click.
44. Canned Responses
“Canned Responses” is perhaps one of the most underrated Gmail labs feature. It lets you save email templates so that you don’t have to compose the same message over and over.
Go to Settings > Labs and enable “Canned Responses”. Now you can save a message as a template (and can even overwrite it) and can insert it into a new compose window in one-click.
The good thing is… you can automatically send “canned responses” by creating filters. Yes, it works too!
45. Vacation Responder
If you want to send an auto response when you are on a vacation then you can turn on Vacation Responder.
Go to Settings > General and scroll down to “Vacation responder” section to turn it on.
Your auto response email is sent only once unless the same person contact you again after four days. Also, if you edited your auto response message then Gmail will send the new edited response when the same person emails you again.
46. Quote Selected Text
Do you want to quote only the selected text (instead of the whole content) when you reply to a message? Yes, it’s possible with the “Quote selected text” labs feature.
Go to Settings > Labs and enable “Quote Selected Text”.
So, next time when you want to quote a specific text you can highlight it using your mouse and click the “Reply” button. If you do not want to highlight a specific text, simply click the “Reply” button without selecting a text portion.
47. Keyboard Shortcuts
Keyboard shortcuts can save you a lot of time by keeping your hands off the mouse as much as possible.
You can go to Settings > General and turn on/off the “Keyboard Shortcuts”
Also, if you are not comfortable with the default keyboard shortcuts then you can customize it by activating the “Custom Keyboard Shortcuts” labs feature.
Managing All Your Accounts
Do you know you can manage all your email accounts with Gmail? Yes, Gmail can act as your email hub!
48. Email Forwarding
Do you want to forward all your incoming mails to another email address?
You can go to Settings > Forwarding and POP/IMAP and add a forwarding address by clicking on the “Add a forwarding address” button.
The best thing is… you can even create a filter to forward only emails that matches a specific criteria.
49. Add More POP3 Accounts
One of the key feature of Gmail is its ability to fetch messages from your other email accounts such as Outlook.com, Yahoo Mail, or any other POP3 email accounts.
Go to Settings > Accounts and Import and scroll down to “Check mail from other accounts (using POP3)” section to add up to 5 POP3 accounts.
50. Gmail SMTP Lets You Send Emails From Your Other Accounts
When Gmail introduced Mail Fetcher — to fetch messages from other POP3 accounts — it also became possible to send messages from those accounts.
The problem was… it used to show an annoying “On behalf of” message to the recipient which was a privacy concern and it lacked professionalism.
For example, if the email was sent from example@hotmail.com then it will show to the recipient as “From example@gmail.com on behalf of example@hotmail.com”.
Later in 2009, Gmail allowed users to send mails through the SMTP server of your newly added POP3 account. And now it’s the standard way of adding a new email account to your Gmail.
Go to Settings > Accounts and Import and scroll down to “Send mail as” section and click “Add another email address you own” (see above screenshot).
51. Use Gmail As An Your Email Hub
One of the most admired internet productivity tool is Google Apps but Google discontinued its free edition so that you have to purchase Google Apps for Business (costs $50 per user per year) to manage your business email accounts. It also means that even if you need just one mailbox you still have to pay $50 a year.
The good thing is… you can use your personal Gmail account as your email server – that’s to create a custom outgoing email address like you@example.com. Follow tip #49 and 50 to configure all your business email accounts or go here for a step-by-step tutorial.
52. Switch Multiple Gmail Accounts
Do you have multiple Gmail accounts? If so, you do not have to logout from the current session to login to another account. Just click your profile picture at the top right corner and click the “Add account” button to login to another Gmail account (without logging out from the existing account).
The Gmail inbox URLs for your accounts will look like:
https://mail.google.com/mail/u/0/#inbox
https://mail.google.com/mail/u/1/#inbox
https://mail.google.com/mail/u/2/#inbox
53. Import Mail And Contacts
Want to import all your messages and contacts from your other email accounts like Yahoo Mail, Outlook.com, AOL, or any other POP3 account to Gmail? Yes, you can transfer your old emails and contacts to Gmail with its Import feature.
Go to Settings > Accounts and Import and click the “Import mail and contacts” option to get started.
Securing Your Gmail Account
Here are some of the less known security features about your Google account.
54. Recent Activity
With Gmail, you can review your recent account activity at the click of a button and see who else is using your Gmail account. Just click “Details” at the bottom right corner of your inbox and it will show information (like access type, IP address, date and time) about the recent account activity and any concurrent activity.
55. Sign Out Remotely
The “Recent activity” page also lets you “Sign out all other web sessions” (see above screenshot). It means that if you haven’t logged out from a public computer then you can do it remotely.
56. List Of Active Devices
Want to see a list of devices that accessed your Google account? Just go to Devices & activity to see a list of devices (with details like device model, browser’s, location, etc) that have been active on your account in the last 28 days, or are currently signed in. The good thing is… you can even remove account access remotely.
57. Account Permissions
if you want to see a list of devices, apps, and websites that have access to your Google account (with authorization date) then go to Account Permissions. Of course, you can “Revoke access” if you do not trust an app or a website.
58. Inactive Account Manager
Do you know you have to login to your Gmail account at least once — every 9 months — or Google may suspend your account forever.
So, it’s a good idea to share the account with a trusted friend or you might want to delete your account completely. You can use Google’s “Inactive Account Manager” to decide what happens to your data when you stop using your Google account.
59. Delegate Access To Your Account
You can delegate access to your Gmail to another Google account holder so that he/she will be able to sign in to your account to read, delete and send mail on your behalf. They will not be able to change your account settings or your password.
Go to Settings > Accounts and Import and scroll down to “Grant access to your account” to add another account.